|
News флешки реаниматоры u Загрузочные диски
|
|
| oleor | Дата: Понедельник, 01.07.2013, 10:17 | Сообщение # 1 |
 Генерал-полковник
Группа: Супер Модераторы
Сообщений: 167

Статус: Offline
| 
Иметь про запас загрузочную флешку с Live-дистрибутивом хотят многие, но не все знают, как ее сделать. Мы расскажем, как быстро решить эту задачу
Полагаем, в любом доме можно найти такие инструменты, как отвертка или ножницы – вещи в хозяйстве полезные и нужные. Точно так же у любого, кто имеет дело с компьютерным железом, под рукой обязательно найдется (помимо той же крестообразной отвертки) пара-тройка носителей, которые в народе метко окрестили "реаниматорами". Эти носители представляют собой загрузочные диски или флешки с записанным программным обеспечением, предназначенным для тестирования и восстановления работы системы. В качестве такой "спасительной" независимой среды используют Live-дистрибутивы различных операционных систем, чаще всего основанных на Linux.
Если у вас уже есть один рабочий загрузочный или мультизагрузочный USB-диск, то с помощью опции USB to USB можно быстро скопировать все данные с одного носителя на другой, включая возможность загрузки с флешки. Данная программа позволяет, если это необходимо, превратить носитель в обычную флешку, не загрузочную, отформатировав ее еще раз.
Заключение
Обзавестись загрузочной флешкой с Live-дистрибутивом стоит даже в том случае, если вы смутно себе представляете, в какой ситуации она может понадобиться. Такой носитель — это не только спасательный круг, к которому приходится прибегать по время форс-мажорных обстоятельств. Это также возможность обзавестись маленькой приватной системой, к которой никто, кроме вас, не будет иметь доступ. Загружаясь с такой флешки, можно быть уверенным в том, что личные данные, сохраненные на ней, не будут доступны никому, кроме вас.
|
| |
| |
| griss | Дата: Воскресенье, 07.07.2013, 21:40 | Сообщение # 11 |
 Генерал-майор
Группа: Супер Модераторы
Сообщений: 380

Статус: Offline
| USB-хаб и кардридер за $7,34

Компания Portronics выпустила девайс, который совмещает в себе USB-хаб на 3 порта и устройство для чтения карт памяти. Устройство получило название Just Inn.
Этот аксессуар отлично помещается в кармане рубашки и позволяет добавить, к примеру, ноутбуку, дополнительные порты USB, которых бывает так не хватает. Девайс не только очень портативный, но и, как отмечают разработчики, имеет очень хорошую скорость передачи данных (до 480 Мбит в секунду). Покупателям будет доступно несколько ярких цветовых решений, включая синий и розовый. Также имеются и классические расцветки: белый и черный.
just inn
Также стоит отметить, что основную часть устройства можно вращать на 180 градусов, что очень удобно при подключении к различным типам компьютеров. На корпус гаджеты выведен светодиод, который показывает рабочее состояние устройства. Just Inn работает с портами стандарта USB 2.0. Устройство совместимо с компьютерами на базе Windows 7/8/Vista, MAC OS 9.2 и LINUX.
Стоимость Just Inn составляет всего $7,34.
|
| |
| |
| vladch68 | Дата: Пятница, 12.07.2013, 18:09 | Сообщение # 12 |
|
Лейтенант
Группа: Заблокированные
Сообщений: 5

Статус: Offline
| QUMO SMART 5-in-1 для хранения и передачи информации

Компания QUMO предлагает удобный способ хранить и обмениваться данными между компьютером, планшетом, смартфоном и другими устройствами. Новинка SMART 5-in-1 также может использоваться для расширения памяти мобильных гаджетов.
С точки зрения здравого смысла это решение «два в одном». Устройство представляет из себя USB-накопитель с флеш-памятью емкостью 8, 16 или 32 Гб, оснащенный слотом для карт microSD. Максимальный объем используемых карт памяти зависит от конкретной модели SMART 5-in-1. Поддерживаются операционные системы Android, Windows и OS X. Скорость передачи данных составляет 10 мбит/с. Размеры устройства составляют 58х19х10,5 мм. В комплект входит карта microSDHC.
QUMO SMART 5-in-1 предлагается в черном, голубом, серебристом, розовом корпусе и цвете «шампань».
|
| |
| |
| GavrilOFF | Дата: Среда, 16.10.2013, 04:21 | Сообщение # 13 |
 Сержант
Группа: Проверенные
Сообщений: 121

Статус: Offline
| загрузочные диски скорой антивирусной помощи
Порой действия вредоносных программ делают невозможной загрузку компьютера. В таких случаях неоценимую помощь в борьбе с цифровой стихией может оказать рассматриваемый в заметке LiveCD-инструментарий, предлагаемый многими разработчиками антивирусного софта
Вредоносные программы доставляют немало хлопот пользователям компьютеров, особенно начинающим - они нередко становятся невольными жертвами вирусных эпидемий, сводящих на нет работоспособность электронно-вычислительных машин. В таких нештатных ситуациях одни владельцы ПК обращаются за помощью к IT-профессионалам, другие, более опытные и уверенные в своих силах, берут на вооружение загрузочные диски скорой антивирусной помощи, краткому обзору которых и посвящена данная заметка. Рассматриваемые решения позволяют не только очистить компьютер от троянов-вымогателей, инфицированных и подозрительных объектов, но и в случае острой необходимости скопировать важные файлы на сменные накопители или другой ПК. Немаловажным фактом также является то, что все они (за редким исключением) бесплатны и разработаны не абы кем, а именитыми антивирусными компаниями, знающими толк в защите информации и компьютерной безопасности. И последняя ремарка: поскольку практически все диски аварийного восстановления системы представлены в формате ISO-образов, их использование возможно только после извлечения и записи файлов на оптический носитель, подготовить который можно средствами соответствующих инструментов для записи CD и DVD.
|
| |
| |
| mister | Дата: Вторник, 30.09.2014, 14:40 | Сообщение # 14 |
 Сержант
Группа: Проверенные
Сообщений: 77

Статус: Offline
| Dr.Web LiveCD
Лицензия: Freeware (бесплатно)
Версия: 6.0.2 [27.09.2014]
Обновлено: 2014-09-27

Загрузочный диск Dr.Web LiveCD - антивирусное решение для восстановления системы, приведенной в нерабочее состояние в результате действия вирусов или какого-либо вредоносного ПО
Dr.Web LiveCD – диск скорой антивирусной помощи, который позволяет восстановить работоспособность системы, пораженной действиями вредоносных программ, на компьютерах и серверах под управлением Windows\Unix.
В случае, когда невозможно произвести загрузку компьютера с жесткого диска, Dr.Web LiveCD поможет не только очистить компьютер от вирусов, инфицированных и подозрительных файлов, но и попытается вылечить зараженные объекты. Загрузочный диск позволяет автоматически восстановить зараженный реестр Windows и править его вручную.
Dr.Web LiveCD поставляется в виде загрузочного диска с переносной операционной системой на базе Linux и встроенным программным обеспечением, предназначенным для проверки и лечения компьютеров, работы с файловой системой, просмотра и редактирования текстовых файлов, просмотра веб-страниц и ведения электронной переписки.
скачать
|
| |
| |
| buhgalter | Дата: Вторник, 21.10.2014, 17:40 | Сообщение # 15 |
|
Майор
Группа: Пользователи
Сообщений: 180

Статус: Offline
| Dr.Web® LiveDisk
Аварийное восстановление системы с диска CD/DVD или загрузочного USB-накопителя
Если действия вредоносных программ сделали невозможной загрузку компьютера под управлением Windows, восстановите работоспособность пораженной системы бесплатно с помощью Dr.Web LiveDisk!
Dr.Web LiveDisk поможет не только очистить компьютер от инфицированных и подозрительных файлов, но и скопировать важную информацию на сменные носители или другой компьютер, а также попытается вылечить зараженные объекты.
http://download.geo.drweb.com/pub/drweb/livedisk/drweb-livedisk-900-usb.exe
|
| |
| |
| mister | Дата: Вторник, 13.01.2015, 16:58 | Сообщение # 16 |
 Сержант
Группа: Проверенные
Сообщений: 77

Статус: Offline
| ЗАГРУЗОЧНАЯ ФЛЕШКА с помощью командной строки (I способ)
Начнем с открытия командной строки, используя сочетание клавиш "Win+R" для вызова окна "Выполнить" и введем в пустое поле значение "cmd"
Далее будем использовать только те команды, которые нам необходимы при создании загрузочной флешки. Поэтому на нижеуказанном рисунке показан последовательный ввод команд для создания загрузочной флешки. И прошу обратить внимание на то, что вводимые команды обозначены красным подчеркиванием!
Графическое представление ввода команд в командной строкеТеперь опишем ранее введенные команды:
DISKPART - запускаем программу, командный интерпретатор текстового режима, который позволяет управлять объектами (дисками, разделами или томами) с помощью сценариев или прямым вводом команд из командной строки.
list disk - отображаем список дисковых накопителей подключенных к персональному компьютеру.
select disk 1 - выбираем диск под номером "1", так как в нашем случае он является съемным накопителем-флешкой.
clean - очищает все данные со съемного носителя - флешки.
create partition primary- создаем первичный раздел.
select partition 1 - выбираем созданный раздел.
active - делаем раздел активным.
format fs=NTFS - форматируем флешку в файловой системе NTFS.
assign letter=T - если необходимо, то таким образом можно присвоить букву для флешки.
Exit - выход из программы DISKPART.
ЗАГРУЗОЧНАЯ ФЛЕШКА СОЗДАНА!
ПРИМЕЧАНИЕ: После того, как вы создали загрузочную флешку, вам нужно перенести файлы операционной системы на этот съемный носитель. Файлы нужно переносить в распакованном виде, не в коем случае не добавляйте просто образ операционной системы, к примеру один файл *.ISO, так РАБОТАТЬ НЕ БУДЕТ!!! Не забудьте установить в системе ввода/вывода BIOS загрузку первичного устройства, то есть сделать так, чтобы компьютер загружался со съемного носителя - вами созданной загрузочной флешки.
Полный список команд программы Diskpart вы можете посмотреть в следующей таблице:
Таблица команд программы "DISKPART"КОМАНДАПОЯСНЕНИЕACTIVE- Пометка выбранного раздела как активного.ADD- Добавление зеркала к простому тому.ASSIGN- Назначение имени или точки подключения выбранному тому.ATTRIBUTES- Работа с атрибутами тома или диска.ATTACH- Присоединяет файл виртуального диска.AUTOMOUNT- Включение и отключение автоматического подключения базовых томов.BREAK- Разбиение зеркального набора.CLEAN- Очистка сведений о конфигурации или всех данных на диске.COMPACT- Попытки уменьшения физического размера файла.CONVERT- Преобразование форматов диска.CREATE- Создание тома, раздела или виртуального диска.DELETE- Удалить объект.DETAIL- Просмотр параметров объекта.DETACH- Отсоединяет файл виртуального диска.EXIT- Завершение работы DiskPart.EXTEND- Расширить том.EXPAND- Увеличение максимального доступного пространства на виртуальном диске.FILESYSTEMS- Отображение текущей и поддерживаемой файловых систем для тома.FORMAT- Форматирование данного тома или раздела.GPT- Назначение атрибутов выбранному GPT-разделу.HELP- Отображение списка команд.IMPORT- Импорт группы дисков.INACTIVE- Пометка выбранного раздела как неактивного.LIST- Отображение списка объектов.MERGE- Объединение дочернего диска с родительскими.ONLINE- Перевод объекта, помеченного как "вне сети", в состояние "в сети".OFFLINE- Перевод в состояние "вне сети" объекта, помеченного как "в сети".RECOVER- Обновление состояния всех дисков выбранного пакета. Попытка восстановить диски неправильного пакета и повторная синхронизация зеркальных томов и томов RAID5 с устаревшим плексом или данными четности.REM- Не выполняет никаких действий. Используется для комментирования сценариев.REMOVE- Удаление имени диска или точки подключения.REPAIR- Восстановление тома RAID-5 с отказавшим участником.RESCAN- Поиск дисков и томов на компьютере.RETAIN- Размещение служебного раздела на простом томе.SAN- Отображение или установка политики SAN для текущей загруженной ОС.SELECT- Установка фокуса на объект.SETID- Изменение типа раздела.SHRINK- Уменьшение размера выбранного тома.UNIQUEID- Отображение или установка кода таблицы разделов GUID (GPT) или подписи основной загрузочной записи (MBR) диска.
Сообщение отредактировал mister - Вторник, 13.01.2015, 16:59 |
| |
| |
| mister | Дата: Вторник, 13.01.2015, 16:59 | Сообщение # 17 |
 Сержант
Группа: Проверенные
Сообщений: 77

Статус: Offline
| ЗАГРУЗОЧНАЯ ФЛЕШКА с помощью программы UltraISO (II способ)
Программа UltraISO предназначена для создания и редактирования образов дисков. При создании загрузочной флешки будем использовать встроенные функции данной программы.
Открываем программу с правами администратора, как показано на рисунке:
Далее заходим в меню "Файл" и выбираем "Открыть":
Выбираем необходимый образ операционной системы для создания загрузочной флешки, к примеру здесь выбран образ диска Windows Vista:
Выделяем его, далее переходим в меню "Самозагрузка" и нажимаем "Записать образ Жесткого диска..."
Появляется всплывающее окно, где нужно убедиться в правильном указании съемного носителя, файла записываемого образа и метода записи(он обязательно должен быть установлен в режиме - USB-HDD+) и нажать кнопку "записать"
После нажатия кнопки "Записать" появится окно "Подсказка", которая предложит вам стереть всю информацию на флешке. Соглашайтесь!
Затем начнется запись данных на флешку...
И наконец, через определенное время, образ операционной системы будет записан на внось созданную загрузочную флешку для будущей установки.
ЗАГРУЗОЧНАЯ ФЛЕШКА СДЕЛАНА!
ПРИМЕЧАНИЕ: Не забудьте установить в системе ввода/вывода BIOS загрузку первичного устройства, то есть сделать так, чтобы компьютер загружался со съемного носителя - вами созданной загрузочной флешки.
|
| |
| |
| mister | Дата: Вторник, 13.01.2015, 17:00 | Сообщение # 18 |
 Сержант
Группа: Проверенные
Сообщений: 77

Статус: Offline
| ЗАГРУЗОЧНАЯ ФЛЕШКА с помощью программы Windows7 USB/DVD Download Tool (III способ)
Программа Windows7 USB/DVD Download Tool созданная Microsoft для записи образов дисков операционных систем на оптические и съменые носители. При создании загрузочной флешки будем последовательно выполнять все предписания программы.
Для начала вам необходимо скачать данную программу с оф.сайта производителя:. Потом нужно установить программу следуя указаниям установщика. После установки программы на рабочем столе появится ярлык, как показано на рисунке:
Запускайте его с "Правами администратора", нажмите правую кнопку мыши на ярлыке и кликните по строке "Запуск от имени администратора". Программа запустится, нажмите кнопку "Browse" и выберите образ операционной системы *.ISO
После того как, вы выбрали образ записываемой системы, нажмите "Next", появится другое окно где будет предложен выбор типа носителя - оптический или съемный. Так как у нас съемный носитель - флешка, выбираем "USB device"
Выбираем из предложенного списка наш съемный носитель, т.е. флешку и нажимаем кнопку "Begin copying"
После нажатия вышеуказанной кнопки начнется процесс форматирования флешки...
..., через некоторое время продолжится процесс записи данных образа диска на флешку.
Ожидаем какое-то время пока запишется образ, и в конечном итоге мы получим 100%, и вот загрузочная флешка сформирована!
ПРИМЕЧАНИЕ: Не забудьте установить в системе ввода/вывода BIOS загрузку первичного устройства, то есть сделать так, чтобы компьютер загружался со съемного носителя - вами созданной загрузочной флешки.
|
| |
| |
| binaz | Дата: Среда, 17.08.2016, 13:12 | Сообщение # 19 |
 Сержант
Группа: Проверенные
Сообщений: 78

Статус: Offline
| оздание загрузочной флешки с несколькими установочными образами WindowsЗагрузочные USB флеш Всем доброго времени суток. Недавно я приобрёл себе флешку на 32 ГБ и был очень счастлив. Захотелось мне на неё залить несколько установочных образов винды, да ещё и свою сборку загрузочной флешки впридачу. Попутно встал вопрос как это делать.
«Ну конечно! Надо же просто смапить образ и запустить загрузку!» — радостно подумал я, и начал проводить сие действие. Но ничего не получилось. А точнее — установщик выпал в BSOD. Смапить в оперативку образ не получилось. То есть получилось, но далеко не с ожидаемым результатом. Установщик даже загрузился, но вот ставить ничего не стал, сославшись на недоступность носителя установки. Флешку я никуда не девал, поэтому лицезреть сию надпись было, как минимум, неприятно.
… спустя два часа гугла и немного говнокода не самого лучшего кода на свет родилась программка с трудно выговариваемым названием WinInstall4Grub4DOS, в которую были впихнуты все утилиты, которые могут понадобиться для создания загрузочной флешки с любым количеством установочных образов Windows, кои не только загружаются и работают, но ещё и устанавливают ОСь. Результат получилось совместить с моей основной загрузочной флешкой, чем я был доволен как слон :). Ну ладно, теперь ближе к делу.
Интерфейс программы представлен на скриншоте ниже:
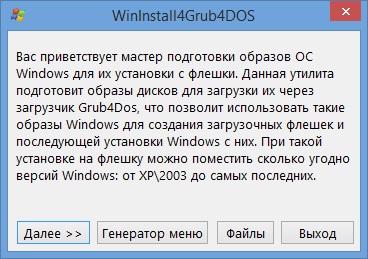
Для начала необходимо скачать ISO-образы Windows с любого доступного источника. Подойдут абсолютно любые образы, от пиратского Зверя, до оригинальных MSDN-образов.
Выбираем папку с ISO-образом. Их может быть сколько Вам угодно: к примеру недавно я подготавливал сразу 2 образа Windows 8.1 для установки с флешки.
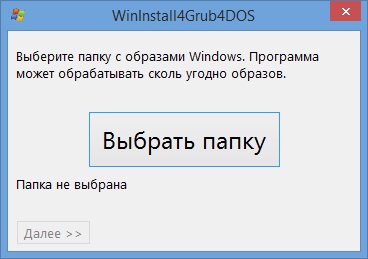
Если в папке нету iso-образов — программа уведомит Вас об этом. Если же они там есть — на следующей странице программа покажет какие именно образы будут обработаны. Если там будет образ диска, например, с фильмом — ничего хорошего из этого не выйдет. Так что лучше сразу смотреть чтобы такого не случилось. Вдобавок некоторые антивирусы могут распознавать в интеграторе FiraDisk (заметьте — не в самой программе!) вирус, поэтому антивирусные программы лучше на время отключить. И процесс быстрее будет, и всяких неожиданностей таким образом можно избежать. К примеру у меня AVG распознавал вирус в программе, кажется, hidcon.exe (программа для запуска bat-скриптов без консольного окна), из-за чего интегратор FiraDisk вылетал. Приходилось самому выдирать из него ImageX и размонтировать wim-образ вручную.
Программа даёт нам список iso-файлов, найденных в выбранной папке:
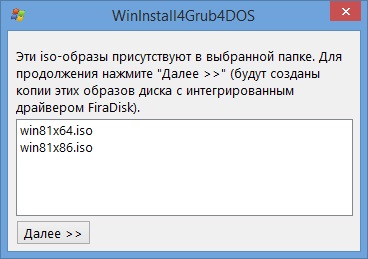
Если Вы уверены, что лишнего у Вас там ничего нет — можете нажимать «Далее >>». Откроется интегратор FiraDisk, в нём нажмите «ОК». Пойдёт процесс интеграции драйвера в iso-образ установщика Windows. Этот драйвер нужен для того, чтобы при загрузке образа программа установки не выдавала ошибки отсутствия источника установки, и единственное, что он делает — монтирует iso-образ в PE-систему, в которой выполняется установщик Windows. Операция интеграции драйвера достаточно долгая, пока можете сходить попить чаю.
ISO-образы обработаны, переходим к следующему шагу:

Уже почти всё. Самое время зайти в папку с iso-образом и посмотреть на результат нашей работы. Появилась копияiso-образа с префиксом FiraDisk. Если образов было несколько — появится несколько обработанных. Их и нужно скопировать на флешку. Лучше создать для этого определённую папку в корне флешки, например Boot. Русских букв, пробелов и спецсимволов в названии не должно быть, название iso-образа также не должно содержать их. Идеальный вариант названия iso-образа Вы можете увидеть на предыдущих скриншотах.
Программа предлагает сохранить необходимые утилиты:
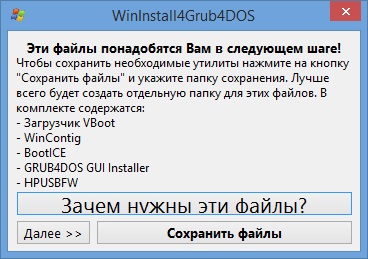
На этой странице мы можем сохранить утилиты для превращения обычной флешки в загрузочную. Что это и зачем нужно можно узнать нажав на самую большую кнопку. Лучше всё же сразу сохранить эти утилиты, чем лазать по интернету ищя где их скачать.
Если Вы не знаете предназначение этих утилит — лучше прочитайте внимательно. Иначе велика вероятность того, что ничего не получится.
Если в BootICE при выборе флешки становится недоступной кнопка Process MBR — форматируем флешку с помощьюHP USB Disk Storage Format Tool. Файловая система: NTFS.
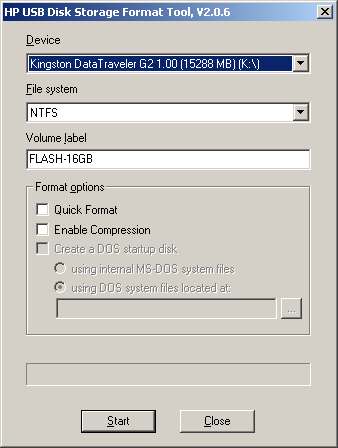
В 1-ой строке выбираем нашу флешку, далее указываем тип файловой системы: NTFS, указываем метку тома, ставим галочку Quick Format. Жмём Start, появится окно, жмём «ДА», потом жмём «ОК».
Распаковываем GRUB4DOS_GUI_Installer.zip, запускаем grubinst_gui.exe.
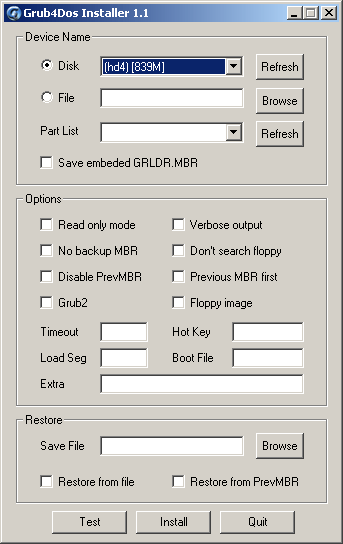
Вверху ставим галку в графе «Disk», выбираем нашу флешку (ориентируйтесь на размер), жмём «Install». Если всё прошло удачно — появится вот такая надпись:
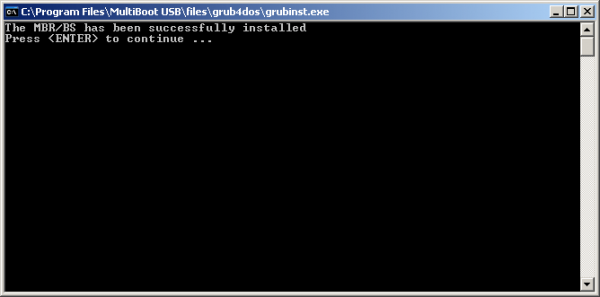
Берём файлы grldr и menu.lst и копируем их на нашу флешку. Если у Вас есть gfx-меню для GRUB4DOS (можно найти в интернете по запросу gfxmenu) — скиньте его на флешку и добавьте в menu.lst строчку:
gfxmenu /%filename%
, где %filename% — имя файла Вашего меню. Очень желательно установить такое меню, т.к. оно добавляет поддержку русского языка (кодировка UTF-8).
Теперь нам надо скопировать файлы образов Windows на флешку в нужную нам папку. В дальнейшем мы укажем пути к этим файлам в программе.
Скопировали? Вот и славно! Только работать ничего не будет. Почему? Да потому, что образы надо дефрагментировать! Сделаем мы это с помощью WinContig.
Интерфейс WinContig после запуска:

Перетащим iso-образы с флешки в окно программы. Они добавятся в программу:

Дефрагментируем их с помощью одноимённого пункта меню (Действие >> Дефрагментация):

После окончания процесса появится окно с результатами. Закрываем WinContig.

ЗЫ: Не обращайте на размер 0 KB. Это — пустышки, сделанные для создания инструкции.
Генератор пунктов menu.lst
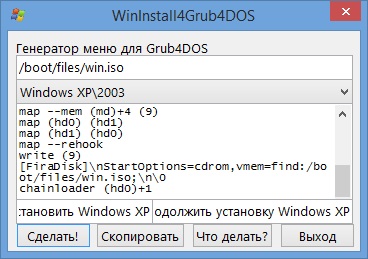
Мы дошли до финального шага — создание пунктов в menu.lst. Если выбрать установку XP\2003 — внизу будут 2 заголовка: первый — установка Windows XP\2003, второй — продолжение установки XP\2003 (такова особенность установки Windows XP\2003). Если выбрать более новые версии Windows — будет один заголовок (а 2 там и не нужно  ). Обязательно нажмите кнопку «Что делать?» чтобы узнать какой путь нужно вбивать в строки "Путь до образа Windows" и «Путь до VBoot». Кстати: настоятельно рекомендую использовать вариант без VBoot: он быстрее и, в отличие от варианта с VBoot, был успешно проверен. Сгенерированный текст копируем нужной кнопкой и вставляем в menu.lst. Между пунктами в menu.lst должны быть пробелы, выглядеть после всех манипуляций меню будет примерно так: ). Обязательно нажмите кнопку «Что делать?» чтобы узнать какой путь нужно вбивать в строки "Путь до образа Windows" и «Путь до VBoot». Кстати: настоятельно рекомендую использовать вариант без VBoot: он быстрее и, в отличие от варианта с VBoot, был успешно проверен. Сгенерированный текст копируем нужной кнопкой и вставляем в menu.lst. Между пунктами в menu.lst должны быть пробелы, выглядеть после всех манипуляций меню будет примерно так:
timeout 30
gfxmenu /menu.gz
default 0
title Установка Windows 7
map --mem (md)+4 (9)
map /boot/files/win7.iso (0xff)
map (hd0) (hd1)
map (hd1) (hd0)
map --rehook
write (9) [FiraDisk]\nStartOptions=cdrom,vmem=find:/boot/files/win7.iso;\n\0
chainloader (0xff)
title Установка Windows 8.1 x86
map --mem (md)+4 (9)
map /boot/files/win81x86.iso (0xff)
map (hd0) (hd1)
map (hd1) (hd0)
map --rehook
write (9) [FiraDisk]\nStartOptions=cdrom,vmem=find:/boot/files/win81x86.iso;\n\0
chainloader (0xff)
title Установка Windows 8.1 x64
map --mem (md)+4 (9)
map /boot/files/win81x64.iso (0xff)
map (hd0) (hd1)
map (hd1) (hd0)
map --rehook
write (9) [FiraDisk]\nStartOptions=cdrom,vmem=find:/boot/files/win81x64.iso;\n\0
chainloader (0xff)
Вот и всё! Можете проверять :)
Часть скриншотов взята из этой статьи.
Скачать программу с Cloud@Mail.Ru
UPD: Программа обновлена. Теперь внешний вид немного отличается, чтобы пропустить интеграцию драйвера FiraDisk надо нажать соответствующую кнопку на странице выбора папки с дистрибутивом. Файл, на который ругался антивирус — hiderun.exe, не несёт никакой опасности. Тем не менее я заменил его на hidcon от Андрея Гречкина, который не раз был проверен и точно не содержит вирусов. Интегратор FiraDisk пришлось распотрошить, но зато теперь интеграция драйвера запускается автоматически, и не требует от пользователя нажатия кнопки ОК. Если кому интересен принцип работы интегратора — взять его «кишки» можно тут.
Пользуйтесь на здоровье! 
|
| |
| |
| altechst | Дата: Среда, 25.10.2017, 09:26 | Сообщение # 20 |
 Зам.Администратора
Группа: Модераторы
Сообщений: 654

Статус: Offline
| 
Windows 10 Fall Creators Update защитит компьютер от вирусов-вымогателей
В Windows 10 нашли функцию защиты от вирусов-вымогателей, которую Microsoft не афишировала на презентации обновления. Теперь компания выпустила пост в блоге, где разработчики описали новые опции безопасности. Главная из них — контролированный доступ к папкам. После включения утилита в режиме реального времени работает с файлами и при обнаружении угрозы закрывает доступ к папкам для постороннего ПО. Microsoft также рассказала, как включить новую функцию в Windows 10.

Нововведение доступно в центре безопасности защитника Windows. По умолчанию опция для борьбы с вымогателями функционирует только со стандартными папками: «Документы», «Изображения», «Видео» и прочими, однако пользователь может добавить места для сканирования вручную.
«Эта и другие технологии безопасности из Fall Creators Update защитят от вирусов-вымогателей, например, Cerber, Locky, Spora, WannaCry и Petya», — заявила Microsoft.
Помимо этого, разработчики упомянули, что новую версию системы тестировали на большем количестве устройств, чтобы обеспечить максимальную совместимость ПО. Размер пакета обновлений также был уменьшен на 25%.
|
| |
| |


